- The screen recorder can record various kinds of on-screen activities—from live chats to video streams. Not only that, it has a diverse range of export options, including MP4, GIF, MPEG, WMV, and more. Using the screen recording software, you can edit your file in real-time. You can add text, callouts, and highlights.
- The Apowersoft Screen Recorder is not up to snuff? Or, maybe you want to shop around before settling on one screen recorder to get used to? Well, then you're in luck. There are dozens of different Apowersoft Screen Recorder alternatives available in 2020. So, you don't necessarily have to settle for one or the other.
- Apowersoft Online Recorder
- Apowersoft Screen Recorder Pro
- How To Use Apowersoft Online Screen Recorder
- Apowersoft Iphone Recorder
Apowersoft screen recorder is no joke, the best screen recorder app online. I especially love the online version because it’s simple to set up and simple start up. I’ve tried many different ones and none of them work as good as Apowersoft. I use it for everything! Recording streams, gaming, and many other things.
I tried to use Apowersoft Screen Recorder record my PC screen, but failed, who can help?
If you fail to record screen with Apowersoft Screen Recorder, look through your firewall and create an exception for the API. The API is trusted and you should have no fear of malware being installed on your computer. The tool comes with advanced security features on the Apowersoft servers, so there is nothing to worry about. You may also check that you have great Internet connectivity at all times, so as to have uninterrupted recording sessions. Here are the steps that you need to follow to ensure that you work well with this advanced screen recording tool.
Part 1: How to Record Screen with Apowersoft Desktop Screen Recorder
Step 1) Download the software. Download the software first. Once it is installed, click on the 'Record' button to begin recording unlimited videos in your account.
Step 2) Customize your recording area. Using your mouse, drag to set the region that you want to record. Your recording will start as soon as you confirm the region. You can drag it to fit your screen for a full-screen recording. You can add a webcam overlay if you want to create instructional videos where your audience can see you.
Step 3) Edit your video in real-time. You can add annotations, call-outs, notes and other items in your video as you continue recording. This will add more interactivity and you audience will love watching your videos more.
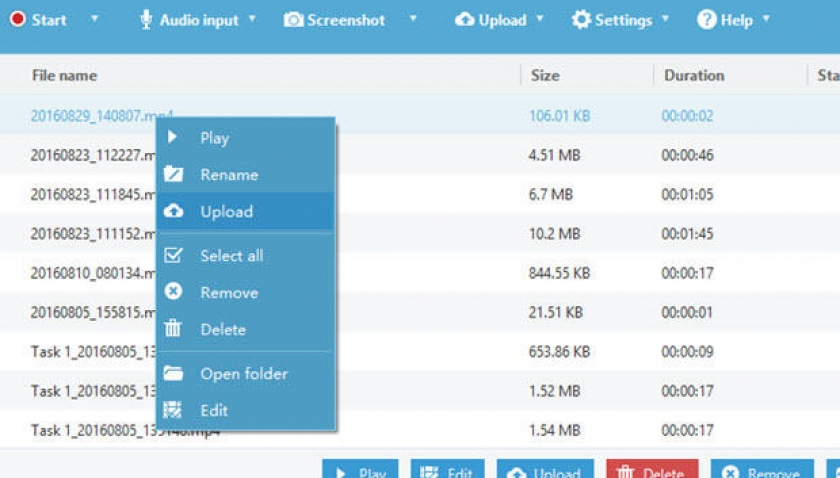
Step 4) Stop recording and save your video. Click on the “Stop” button to end your recording session. You have the option of downloading the video and saving it to your local drive, or you can save it to the cloud. You can also send the video to your YouTube or Vimeo channels. Send to Google Drive, DropBox and many other online storage facilities.
Part 2: Apowersoft Screen Recorder Alternative - Aiseesoft Screen Recorder
Aiseesoft Screen Recorder can also be used to record your screen in the same manner as Apowersoft. The only disadvantage is that you cannot encode or edit your video using Aiseesoft. The video is created in the Windows .WMV format and you will have to use another video editing tool to edit your videos. However, one cannot downplay the features that Aiseesoft offers, and these may be worth the effort, when you see how great your finished product will be.
- Create custom region recording areas – Whether you want to record your full screen or just a small region, Aiseesoft’s flexibility lets you author your video according to your needs.
- Clean video recording – With the ability to output high resolution 1080p video, you can create fantastic, clean videos for your audience.
- Recording from several sources Whether you are recording streaming video from your favorite online movie site, or recording your webcam, Aiseesoft does a lot more than just record your screen. Adding webcam overlays is easy when using this tool.
- Record audio from your microphone and system – This versatile tool allows you to use either the system audio or the microphone to record audio over your video. As an added feature, you can also use both, such as when you are recording a video chat on Skype, or teaching people how to play a game, and you need to add your narration over the game’s sound effects.
Step-by-step guide to record screen using Apowersoft Screen Recorder Alternative
Step 1) Install and launch Aiseesoft
Get the installer here and then install the recorder. When the installation is complete, it will, automatically launch your recording interface.
Step 2) Select the recording region
Decide whether you want a full screen recording or you want to define a certain area. Use the mouse to create your recording zone.
Step 3) Make your audio settings
Depending on the type of video you want to create, decide whether it would be best to use the system audio or microphone. You may also use both as mentioned earlier. The purpose of the video is paramount in determining what mode of audio recording you will use.
Step 4) Record your Screencast
Once you are satisfied with your video region and the audio settings, hit the “Record” button to start your recording.
Click on the “Stop” button when you are done with your session. Aiseesoft does not encode the video and will only output the video in Windows .WMV format. The raw footage that you have just saved may be too large to send over the Internet. Get a good converter to save your video as .MP4 and then upload to your favorite video channel or your personal website.
Instead of recording screen in a single monitor, there are times that you may want to capture screen activity on dual or multiple monitors that connected to your computer. This can be done by moving the recording region from one monitor to another. However, some users have puzzles in doing so. To know how to make multiple monitors recording with Apowersoft Free Online Screen Recorder or its pro version, you can simple follow the step-by-step guide below.
Note that if you are using the pro version, then please download and use the latest version from below for making sure the version you are using supports multiple monitors.
I. Ensure that you have extended your displays
When plugging two or more monitors to your desktop or laptop computer, the same image on your computer will be display on all the external monitors. However, this won’t allow you to drag or move windows between those monitors. To achieve this, you need to make sure you have extended your displays first by changing your display settings.
To know how to extend your displays, you can refer to the following steps.

- Click the “Start” button to open start menu of your computer, then select “Control Panel”.
- Next, click the “Adjust screen resolution” from the “Appearance and Personalization” list.
- Then you can choose “Extend these displays” from the drop-down menu of “Multiple Displays” and hit “OK” to confirm the changes.
Once above settings are done, you can move on to the next section for recording.
II. Start region or full screen recording
Now that you have ability to move windows from one to another by configuring above settings successfully, then you can initiate your recording.
Apowersoft Online Recorder
Record region
To record multiple screens in region mode, then you just need to run our screen recorder, then choose to capture any rectangular region of your desktop. Then you can move the recording region to the extended monitor. To do this, you just need to hit the pause button, then a cross icon will appear in the middle of your recording region. After that, you can click it and drag the recording region to the extended monitor.

Apowersoft Screen Recorder Pro
Capture full screen
How To Use Apowersoft Online Screen Recorder
While if you prefer capturing screen in full screen on the extended display, then you just need to move the recording region and recording toolbar on the monitor that you wish to do make screencast, and then hit the full screen icon on the toolbar. In this way, you can start your screencast in full screen.
Apowersoft Iphone Recorder
Tips:
If you still fail to record multiple monitors, then please check whether the DPI of your external displays are the same, if not, please change to the same one, especially when you are using the external monitors of laptop.