- Arduino Simulator For Mac Os X 10.7
- Arduino Software Mac
- Arduino Simulator Pc
- Arduino Simulator For Mac Os X 10.10
- Arduino Download For Mac
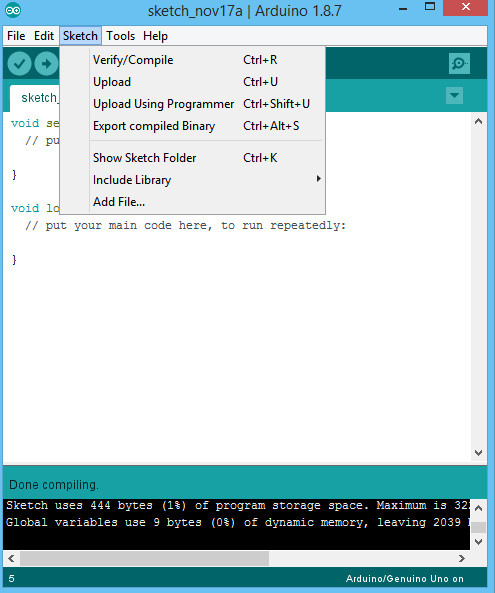
Simulator for Arduino is the most full featured Arduino Simulator available at the present time (watch the latest video below). The ability to teach and demonstrate the inner workings of an ArSimulator for Arduino is the most full featured Arduino Simulator available at the present time (watch the latest video below).
- Download Driver for the Mac OS X version, named 2.2.18 (32bit) Open the driver file which you just download, and double click FTDIUSBSerialDriver104105106107.mpkg After double click, you will see an installer window.
- There is a decent program called Simulator for Arduino made by Virtronics. Although it is made to run only in windows, you could run it in a WINE environment. WINE allows windows programs to be ran in Mac and Linux OS.
1 Go to the Arduino downloads page and click the Mac OS X link to download a.zip file containing a copy of the Arduino application for Mac OS X. Currently, the file is 71.1MB. That’s quite a large file, so it may take a while to download. After you’ve finished downloading, double-click the file to the Arduino application and place it in your Applications folder.
The benefits and features of the Arduino Simulator are:The ability to teach and demonstrate the inner workings of an Arduino sketch- Test out a sketch without the hardware, or prior to purchasing hardware - Debug a sketch - Demonstrate a project to a potential customer - Develop a complicated sketch faster than using the hardware
Download the free version below with a short delay timer on loading a sketch, and when ready upgrade to the Pro Version. Simulator for Arduino Pro Version is currently used in many countries over six continents.
The download consists of a zip file containing a setup.exe file which installs an exe file, help files, images and examples. It is designed for the Arduino Uno, Mega and most other common Arduino boards and does the following:Steps through the program line by line.
If a new line is selected, the program will continue from that point.
Steps through the program line by line. If a new line is selected, the program will continue from that point.
Performs digitalWrite, digitalRead and PinMode for pins 0-53 analogRead for pins 0-16 and analogWrite for digital pins 0-53
Emulates Serial, LCD output, Ethernet, Servo, SD card, EEPROM, SoftSerial, SPI, Wire If, while, for, switch, do whileloop functionality Subroutines (multi-level) with arguments View variables in real-time Step Into, Step Over, Step Out of or Run mode
Ability to edit sketch or open in Arduino IDE Tabs for separate files in the sketch Context-sensitive help 2 and 4 line LCD support only with improvised CGRAM 2 dimensional arrays BreakPoint now with a conditional option
load custom libraries automatically after setting the Library Directory Change the font, size and style of the Simulator Advanced watch for easy variable viewing Minimize mode for demo / training Limited support for custom libraries
Version 1.05F: Version 1.05 Jan 2017 - improve blue s/r box - make green - fixup return bug - improve callstack - add TFT - add SerialPassThrough to test - add Wifi UDP - add TFT - check 6 sketches - Ethernet advanced Chat Server - Add Adafruit playground - in progress
Jan 22, 2019 By Team YoungWonks *
How do you program an Arduino using a Mac? This blog will tell how. But before we get into that, let’s take a look at what is an Arduino?
What is Arduino?
An Arduino is basically a single board microcontroller that is used for building digital devices and interactive objects that can sense and control objects in the physical and digital world. These Arduino boards are available both in preassembled form or as do-it-yourself (DIY) kits. Arduino board designs use a variety of microprocessors and controllers. The boards come fitted with sets of digital and analog input/output (I/O) pins that can be interfaced to several expansion boards or breadboards (shields) and other circuits.
One of the biggest advantages that Arduino boards have over Raspberry Pi is the fact that they can read sensitive values from sensors and Arduino boards have analog input and output and not digital input output which is the case with Raspberry Pi. This is why in some instances - especially where exact values are needed - it is a more apt choice. Say, if you want to make a device that automatically waters your plants. Now to do this, you have to measure the exact soil moisture, so an Arduino is a better bet because it can read analog values as opposed to the Raspberry Pi which will need another chip to read analog values.
Arduino has low maintenance and doesn’t get disrupted by power outages. But image processing needs can be done better with Raspberry Pi and Pi camera.
In this blog, we shall look at how we can program an Arduino board using a Mac OS. Here’s the step-by-step process to program an Arduino board with a Mac:
Downloading and installing Arduino on a Mac
Step 1: Get all the needed equipment in place. This means having with you the Arduino Uno board and the USB data cable that will help you connect the board to your Mac.
You’ll also need a breadboard, jumper cables(M-M), an LED and a resistor (with a resistance of say, 330 Ohms).
Step 2: Then start by connecting the narrow end of the USB data cable to your Arduino board as shown below.
Step 3: Then connect the other end of the USB data cable to your Mac. At this stage, your Mac and the Arduino board have been connected to each other using the USB cable. Refer to the pic below.
Step 4: Now go on to download the Arduino IDE on your Mac. To do this, open Safari on your Mac and just go to the website www.arduino.cc. Once you have opened the website, go to the software section and click on downloads from the dropdown menu. Now select the Mac OS X version, hit download and wait for the download to finish. Once it downloads, one can run the Installer in the next step.
Step 5: To install the IDE, we need to run the file that we just downloaded. Click on Agree and continue with the default settings for the rest of the installation. Once the installation is done, click on the close button to finish the installation.
Now that we have downloaded and installed the Arduino IDE on our Mac, we can carry out a number of tasks using the Arduino IDE. This includes getting the board to say, “Hello World”, running the counter program and lighting an LED - all using the Arduino.
Saying “Hello World”
Let’s look at what goes into writing our first program, the “Hello World” program. Let’s open the Arduino IDE that we have installed on the Mac. Make sure you check the board name under the Tools option as Arduino Uno. Also make sure that the communication port is selected as COM3. Now to see the information sent by our Arduino, we have to open the serial monitor we see on the right.
Arduino Simulator For Mac Os X 10.7
In the program, we start by putting Serial.begin 9600 in the void setup function which is the one-time setup required for exchanging information over the serial port from the Arduino to the computer. 9600 here is called the baud rate. It is the rate at which the Arduino can send symbols or characters to the computer.
In the void loop function, we use a very simple serial.print to show data on the serial monitor.
You can first save it and then upload the design onto the Arduino. You’ll then see that the words “Hello World!” are being sent by the Arduino to the computer and we can see the words on the serial monitor. You’ll see that the words “Hello” and “World” are appearing next to each other. However, if we use a n in our print command, we will see the two words printed one below the other.
Running the Counter Program
Let’s take a look at the next program. We will design a simple counter by opening the Arduino IDE and the serial monitor. Let’s start by defining the counter variable. Here we say int <space> counter equals one and add a semicolon at the end. This initializes the value of the counter to 1 at the beginning. Now just like in the previous program, we initialize the serial connection.
In the loop, we print the counter value and we also increase the value of the count by one. Here, we use the printIn function to automatically add a new line after having printed the value of the counter. Now this would be too fast and for us to understand what’s happening in the output, we add a delay and the argument is in milliseconds. So for a one second delay, we provide an argument of thousand to the delay function. Finally, increase the value of counter by one using the counter++ statement. Once we save and upload this design onto the Arduino, we will be able to see that a counter variable is constantly being increased in value and this value is being communicated to the computer over the serial connection.

Lighting an LED

Arduino Software Mac
Lighting the inbuilt LED on the Arduino
Now the next program we will be working on is blinking the Arduino’s inbuilt LED. You can see that right next to pin number 13 among the digital pins, there’s an LED which is orange in colour. We will learn how to make it blink once every second. And just like we do with the Raspberry Pi, we will start by initializing the pin to be an output so we can control its values. Here we say pinMode and we say 13 which is the pin for the inbuilt LED and we set it as an output so that we can send values of high or low. We then begin our loop function by setting value of the 13 pin to 1 (or high). We do this by using the DigitalWrite function. We then add a delay of one second and then we set the value of the 13 pin as low. Don’t forget to add a delay after turning it low. Now when you run the code, you should be able to see the light next to the pin number 13 blink.
Writing the program to blink an LED on the breadboard
Arduino Simulator Pc
Here we will see how one can write the program that allows the Arduino to make an LED on the breadboard blink once every one second. Just like in the previous case, we will set values and this time, we will choose pin number 12 and we will set it as an output. So we type the pinMode, 12, output. In the void loop, we use the serial to communicate messages from the Arduino to the computer. We use the DigitalWrite function to turn the pin on or set it to high. Then we add the delay of one second. In the same fashion, we will turn the pin off by using the DigitalWrite function. Similarly, we can add a message and a delay so that we see the output very clearly.
Next you can save and upload this. Go to your Arduino, make sure you have the serial monitor open so you can see the output. Now this code seems to work as it prints LED high and LED low every one second. At this stage, we need to make an LED circuit on the breadboard and connect it to the Arduino to see the actual result.
Making connections to blink an LED on the breadboard
Now we will explore the connections to be made on the breadboard so as to make an LED blink from the Arduino.
Here’s how you make connections to blink an LED on the breadboard using an Arduino:
Just like with Raspberry Pi, we set up the LED first. We place the LED on the breadboard across the middle separation.
Then we add a resistor (say with a resistance in the range of 220 to 600 ohms). We place one end of the resistor on the same line as the LED.
Now we connect the resistor’s other end to the railing for the Ground.
We use a wire to connect it to the Ground pin on the Arduino.
Arduino Simulator For Mac Os X 10.10
The closeup of the Arduino after the connections have been made will look like this.
We then connect the other end of the LED to the pin number 12 which we are programming for.
Arduino Download For Mac
The closeup of the breadboard after the connections have been made will look like this.
Since the program is already on the Arduino, we should immediately be able to see the light blink.
Here's a video explaining in entirety how to program an Arduino using a Mac:
*Contributors: Written by Vidya Prabhu; Lead image by: Leonel Cruz