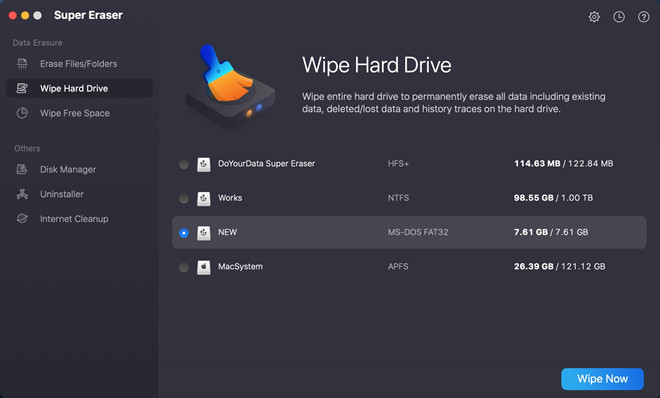- Namun tidak begitu dengan pengguna Mac OS, karena tidak ada menu format ketika flashdisk di klik kanan. Untuk melakukan format flashdisk di Mac OS, mudah-mudah susah. Mudah bagi yang sudah tahu. Susah bagi yang baru menggunakan Mac. Silahkan ikuti panduan ini untuk format flashdisk di Mac OS: Cari di Menu Launchpad tool bernama disk utility.
- Firstly, connect your flash drive to the Mac by inserting it to the correct USB slot. Also, go to Mac's Finder Applications Utilities and launch 'Disk Utility' from here. As the Disk Utility window would open, you can view the connected pen drive labeled under the 'External' devices on the left.
- Format an External Disk or Flash Drive for Mac in Maverics Now type a new name for the Volume and select the format type as Mac OS Extended (Journaled). Now click the “Erase” button and confirm again on the next pop-up window to format the External Disk or a Flash Drive for Mac.
Disk Utility User Guide
Kalian bisa membacanya di software gratis mac. Untuk caranya lebih kurang sama saja dengan cara format di atas. Perbedaannya hanya terletak pada output atau hasil formatnya saja, yaitu FAT atau NTFS. Dengan adanya informasi ini semoga kalian bisa lebih nyaman dan cepat menggunakan flashdisk di platform macbook.
In Disk Utility on Mac, you can erase and reformat storage devices to use with your Mac. Erasing a storage device deletes everything on it.
If you have any files you want to save, copy them to another storage device.
Open the Disk Utility app on your Mac using one of the following methods, depending on the type of disk or volume you want to erase:
If you want to erase your startup disk: Start up from macOS Recovery, then choose Disk Utility from the Recovery window.
If you want to erase any other type of storage device: Double-click Disk Utility in the /Applications/Utilities folder.
Choose View > Show All Devices.
In the sidebar, select the storage device you want to erase, then click the Erase button .
Click the Scheme pop-up menu, then choose GUID Partition Map.
Click the Format pop-up menu, then choose a file system format.
Enter a name.
(Optional) If available, click Security Options, use the slider to choose how many times to write over the erased data, then click OK.
Secure erase options are available only for some types of storage devices. If the Security Options button is not available, Disk Utility cannot perform a secure erase on the storage device.
Click Erase, then click Done.
Note: With a solid-state drive (SSD), secure erase options are not available in Disk Utility. For more security, consider turning on FileVault encryption when you start using your SSD drive.
Cara Format Flash Disk Di Mac
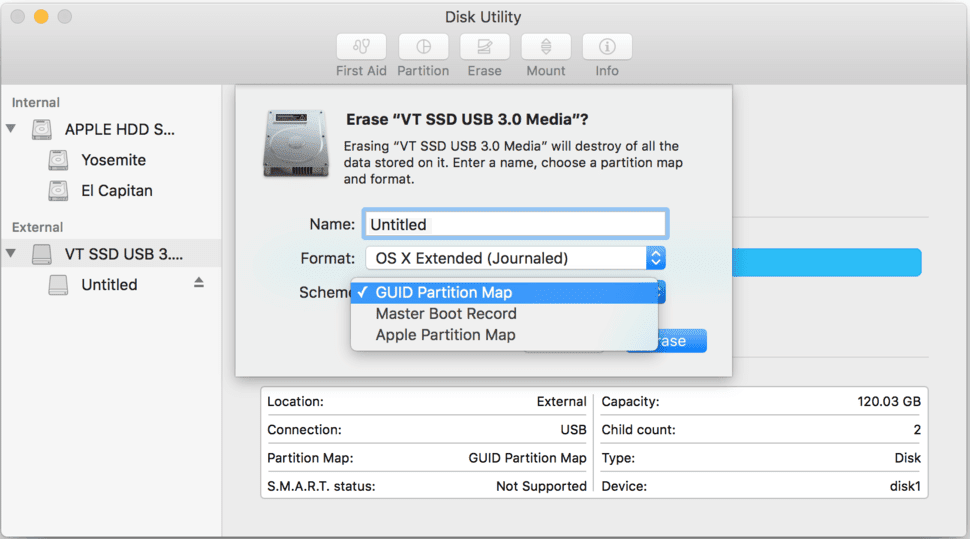

Format Flash Disk Di Mac
Disk Utility User Guide
In Disk Utility on Mac, you can erase and reformat storage devices to use with your Mac. Erasing a storage device deletes everything on it.
If you have any files you want to save, copy them to another storage device.
Open the Disk Utility app on your Mac using one of the following methods, depending on the type of disk or volume you want to erase:
If you want to erase your startup disk: Start up from macOS Recovery, then choose Disk Utility from the Recovery window.
If you want to erase any other type of storage device: Double-click Disk Utility in the /Applications/Utilities folder.
Choose View > Show All Devices.
In the sidebar, select the storage device you want to erase, then click the Erase button .
Click the Scheme pop-up menu, then choose GUID Partition Map.
Click the Format pop-up menu, then choose a file system format.
Enter a name.
(Optional) If available, click Security Options, use the slider to choose how many times to write over the erased data, then click OK.
Secure erase options are available only for some types of storage devices. If the Security Options button is not available, Disk Utility cannot perform a secure erase on the storage device.
Click Erase, then click Done.

Note: With a solid-state drive (SSD), secure erase options are not available in Disk Utility. For more security, consider turning on FileVault encryption when you start using your SSD drive.