If you bought your computer from and important retailer you might have observed that when you select Properties for 'My Computer' a logo and some information about that retailer is present.
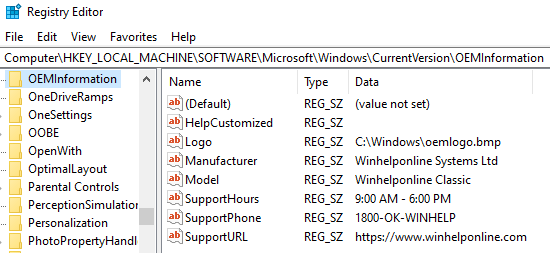
Select the OEM key (left), right-click in the right section of the window and select New String Value. With value type REGSZ and give it the name “Manufacturer”. Next, double-click on the value. Windows 10 gives users a great feature to specify the OEM information. You can easily modify and delete it, or add your own — it’s up to you! This can be useful in case you want to give more uniqueness to the machine by displaying your own contact information, your company logotype, URL of website and other values in the System program of Control Panel for single-language, single-region.
By default, Windows do not provides any such information under the My Computer properties window unless it is edited by the retailer. So what is the OEM? OEM is the acronym for Original Equipment Manufacturer. Original equipment manufacturer is a company that builds products or components which are used in products sold by another company.
Does your Windows show such information? If not, wouldn't it be cool to add your own information and logo? Yes, I know it would. But how can it be done because Microsoft did not supply any option regarding this issue? We will do a little tweak. The information does not need to be added to the registry. It is stored in an .INI file. You just need to create such a file.
Open the Notepad to create a new file. Inside place something similar to this:
[General]Manufacturer=Softpedia ComputerModel=TEST
[Support Information]Line1=Free downloads encyclopediaLine2=Line3=http://www.softpedia.comLine4=Line5=Windows, Games, Drivers, Handheld, Mac, Linux, Mobile, NewsLine6=
You can add any information to those lines. It's your option.Once you created this file save it in the format OEMINFO.INI and place it into the following folder: WindowsSystem32.
Next step is to create a logo. The logo must be in BMP format with 256 colors. Create/edit an image and save it OEMLOGO.BMP inside the above mentioned folder: WindowsSystem32.
Note that the logo won't work alone without the OEMINFO file. So it's mandatory to have both files placed inside the System32 folder. On the other hand, OEMINFO.INI can work without the logo, which is optional.
Before adding the OEM information.
After the OEM information and logo has been added.That's all! Pretty simple, isn't it? More than that, you do not need to restart your computer either, because the information will be immediately collected by Windows and shown when you open My Computer properties.Dell Oem Logo Windows 10
If you have purchased a Windows 10 OEM software as shown in the example below and you are having trouble getting your product key to work, it may be due to a simple missed step.
This type of windows OEM software requires a clean install, which means it is intended for pre-installation on a new PC and cannot be transferred to another computer once installed.
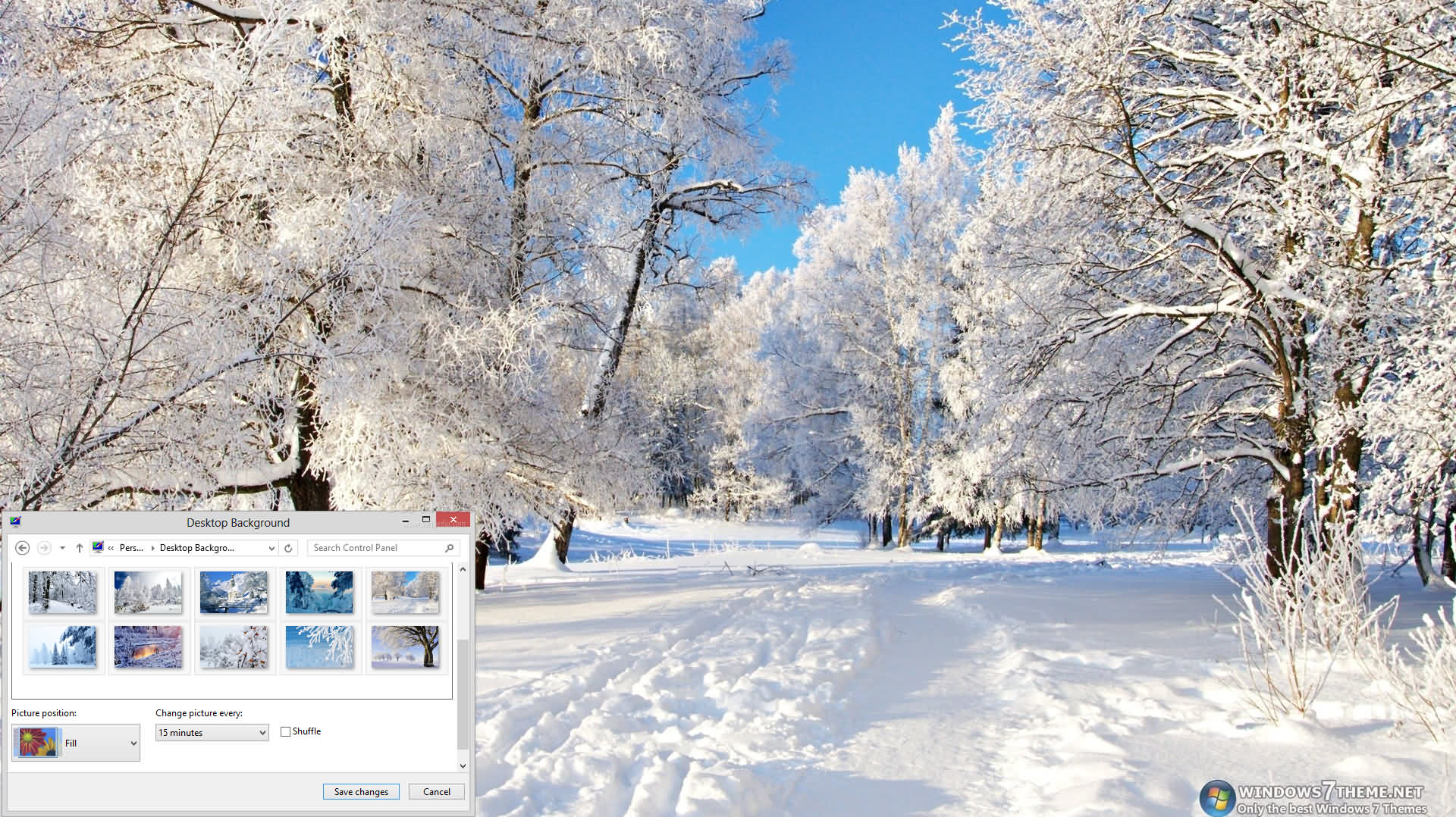
Steps to take:
- Once you have the license and you are ready to install windows 10, go to the following link in order to download the windows 10 installation media tool. This will be titled “Create Windows 10 installation media” with a link provided.
- Click on the following link to open the Microsoft support website to download the tool now.
- With the tool download, run the program. You will then need create your media by selecting to “Create installation media (USB flash drive, DVD, or ISO file for another PC)”
- Select your language, edition and architecture. (32 / 64 bits)
- Select which media to use such as USB flash drive or ISO file.
- You’re ready to finish installation! Based on your type of media it may require separate steps. For full instructions we recommend checking out the following helpful videos.
Youtube videos: How to Install Windows 10 From USB Flash Driver! (Complete Tutorial)
Change Oem Info Windows 10
Youtube video: Download & Install Windows 10 PRO from USB (Full & Clean Installation 2019)
If you are still having trouble after following all of the required steps, please reach out to customer service here.