The famous MacBook Air indeed comes from ultraportable notebook computer line owned by Apple Inc. In spite of many rivals out on the market, MacBook Air still holds its place at the top due to its innovative design and features that can’t be matched by other brand. So far its latest model is the MacBook Air model 6, which is released early this year. Aside from these factors, users keep on patronizing this notebook because of its portability and reliability, and so far it has been one of the thinnest out there.
- How To Screen Record On Macbook Air With Audio 2020
- How To Screen Record On Macbook Air With Sound 2020
- How To Screen Record On Macbook Air 2015
- Mac Screen Recording
- How To Screen Record On Macbook Air
On the other hand, new MacBook Air users may be confused with the ways on how to operate this device due to its unique operating system that only Apple provides. The usual thing that might puzzle individuals is on how to take a screenshot on a MacBook Air? In case that you’re one of them, here is a sort of a comprehensive guide for you to follow. Let’s start with a video which will show you how to use professional applications to do this job.
ScreenFlow is probably the most versatile and robust screen recording program that also has an intuitive and easy to use interface. You can record your Mac screen, iPhone or iPad, and capture your Mac's camera image, all at the same time. You can also edit videos with an editing program that looks a bit like GarageBand.
- Click in the onscreen controls. Drag to select an area of the screen to record. To move the entire selection, drag from within the selection. To start recording, click Record in the onscreen controls.
- To make a screen recording, find and open QuickTime Player X in your Applications folder, click 'File,' then 'New Screen Recording.' By default, you have limited options on what you can use as an.
- In case that you just want to grab a selected area of your MacBook Air’s screen, then all you need to do is to press a combination of “Shift+Command+4” keys. By this time, the cursor will turn to cross-hair. You can simply click and drag a region to create screenshot for it.
Download ps3 emulator for pc windows 7 32bit. I. Take Advantage of the Optimal Tool Voids wrath servers.
II. Make Use of Keyboard Shortcuts
III. Use Mac’s Built-in Screen Capture Utility
IV. Utilize Free Simple Third-party Application
V. Adopt Professional Paid Program
Method One: Using Apowersoft Mac Screenshot
There can be various ways on how to screenshot on a MacBook Air, and one of them is by using Apowersoft Mac Screenshot. This innovative tool is very easy to use yet provides the great quality screenshot that you can get. It also supports the new Macbook Air Retina. With the help of this application you can capture anything that appears on your computer monitor. When you’ve taken a screenshot with this tool, its built-in image editor will pop up, which enables you to add lines, arrows, texts, etc. to the screenshot. When the screenshot is done, you can either save it to your local disk or upload it to the free space provided by the developer. To access all its functions, you just need to click the button below to download and install it on your Mac.

Tips: If you upload it to the free space, you will get links to the screenshot. You can use these links to embed the graph in blogs and forums. With all those features and this free Cloud benefit, this tool is undoubtedly the optimal way to take screenshot on Apple MacBook Air.
Method Two: The Default Way of Using Keyboard Shortcuts
How To Screen Record On Macbook Air With Audio 2020
Another great way to capture screen on MacBook Air even on Macbook Air Retina 2015 is by taking advantage of the Mac Air’s default keyboard shortcuts. By using the proper keyboard combination you can easily screenshot Apple MacBook Air. Here is a more detailed instruction.
1. Capture full screen with keyboard shortcuts
To save an image of your computer screen, all you need to do is to press the key combination of “Shift+Command+3”, then click the mouse and drag it to the region you want to capture. Upon pressing these keys, you will hear a camera shutter to notify you that a full screenshot is done. The captured image will then be saved automatically into your desktop with the corresponding date and time.
2. Capture part of screen with keyboard shortcuts
In case that you just want to grab a selected area of your MacBook Air’s screen, then all you need to do is to press a combination of “Shift+Command+4” keys. By this time, the cursor will turn to cross-hair. You can simply click and drag a region to create screenshot for it. Then you will find the screenshot on your desktop, if you desire to take a screenshot and directly copy it to clipboard, just press the “Shift+ Ctrl +Command+4” keys.
Method Three: Using Grab
The next way to take screenshot is by utilizing a flexible and powerful tool named Grab. It can also be used on MacBook Air with Retina display. This tool has a built in timer which is great in taking multiple screenshots at regular intervals. Moreover, this application also allows its user to select between numerous file formats. Added to that, it can modify the dimensions and portion of the screenshots. To use it, the first thing that you must do is to download the utility and run it. Upon opening it you will be given some preferences to choose from such as: Timer, Area, File, and Resize. Users are also given an opportunity to modify the size of the screen area from Width and Height.
How To Screen Record On Macbook Air With Sound 2020
Method Four: Using Jing
As another option to do a screenshot on a MacBook Air Retina is called Jing. This application can help any Mac users to save anything visible in their computer screen. Terni rifle serial numbers. Furthermore, it also has a quick sharing feature which is great especially in this era of social media. To use this screenshot tool on your MacBook Air, here are the steps:
- Launch the program and a sun-like thing will appear on the upper right corner of your screen which serves as a Jing menu.
- Now to take a screenshot, move the cursor across the menu and click the one that looks like a cross-hair.
- Click and drag to select the area to be captured, after that just release the mouse and your screenshot is done.
Method Five: Snagit for Mac
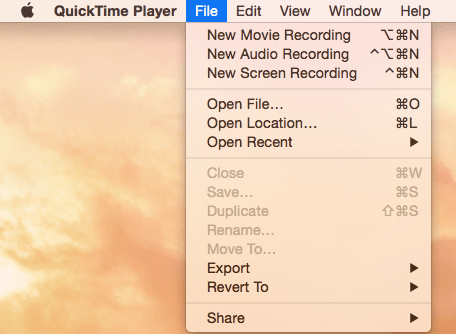
For the fifth method of taking screenshot on Mac, you can use this well known screen capture tool that is available for both Windows and Mac. With the use of this app, users can grab anything on their monitor and at the same take can take advantage of its editor and simple interface. To take screenshot using Snagit here are the steps for you:
- Open the webpage or program that you want to capture.
- Launch Snagit and move the cursor across the window and it will turn into a frame around the window.
- Click the red “Capture” button, and an orange crosshairs will display.
- Select the region to capture just click the “Camera” icon and you are done.
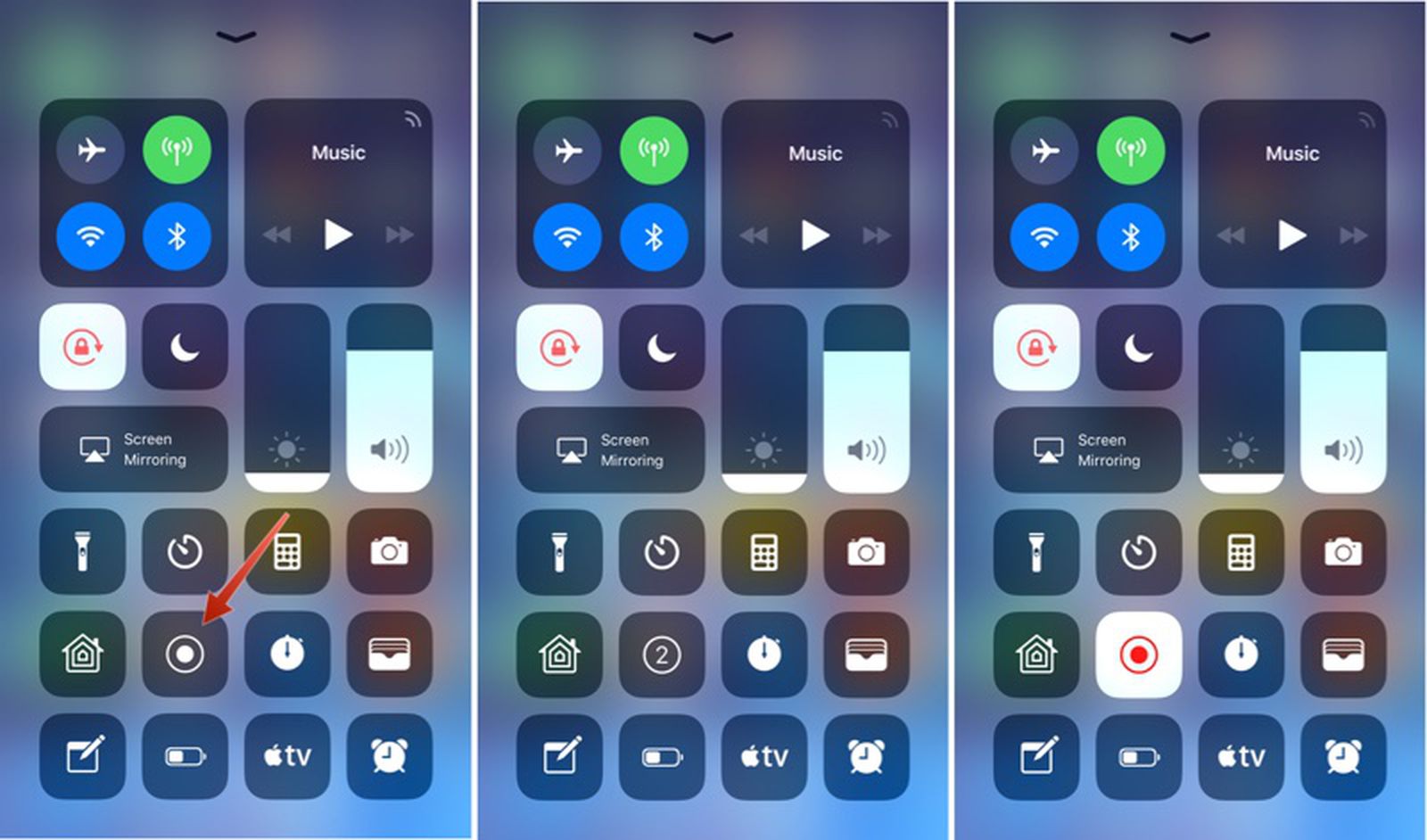
Related posts:
Sometimes, it is hard to convey your ideas via text. With videos, you would be able to express your thoughts and ideas more vividly. To show what is going on in your screen for educational purpose, debugging or other purposes, you can record your Macbook screen.
Steps to Record Screen
1. Open QuickTime Player
You can open QuickTime Player using Spotlight search (hotkey: command + spacebar) or look for it in Application folder / tray.
2. New Screen Recording
Right click on QuickTime Player icon on dock to open up a menu. On the menu, select New Screen Recording.
Then, QuickTime Player with new screen recording toolbox will be opened like the image below. You can select Microphone input and also whether to show mouse clicks in recording.
3. Initiate Recording
Click the red button in the middle of the toolbox to start screen recording. Once this button is click,
4. Select Screen to Record
After clicking the red button, you can click on screen to start recording the whole screen.
If you only want to record part of your screen, you can drag to select part of the screen and click start recording.
How To Screen Record On Macbook Air 2015
5. Done Recording
When you are done recording, click the top right stop button to stop recording. Note that it will record your cursor movement to stop recording too. To handle this, you can use keyboard short: ctrl + command + esc to stop recording. If not, you can trim this part of the recording.
You can preview your screen recording before saving it. To save it, you can click command + s to save the screen recording.
Summary
With this, you would be able to record your screen to provide guide on how to perform some tasks on Macbook or how to reproduce certain situations that can be used for UI debugging.
Support Jun
Thank you for reading!
If you are preparing for Software Engineer interviews, I suggest Elements of Programming Interviews in Java for algorithm practice. Good luck!
Mac Screen Recording
You can also support me by following me on Medium or Twitter.
How To Screen Record On Macbook Air
Feel free to contact me if you have any questions.