SAP GUI, or SAP graphical user interface, is a powerful UI technology offered by SAP corporation. It allows users to work with SAP products, like SAP ERP or Business Suite. You can install it on Windows, Macintosh, and Linux devices. And while installation procedure for Windows and Linux may seem relatively clear, it turns to be a challenge for Mac OS users.
All SAP Downloads, including SAP GUI for Java (also MAC version), are NOT available to SAP Certified consultants, unless they also have an SAP license. All downloads are available only for the license holding customer's designated system admin. I deem trial/free versions (temporary license key without S-User ID) do not include the sAP GUI itself. SAP GUI 7.50 Download For Windows & MAC and Patch Level 8; SAP GUI 7.40 Download for Windows & Java For Mac & Latest Patch Level 18; Step by Step Guide to Year End Closing Activities in SAP FI and CO; Tax Procedure & Pricing Configuration for GST in SAP: Step by Step Guide; SAP GUI 7.3 Download for Windows & MAC - Patch Level 15 Added. All SAP Downloads, including SAP GUI for Java (also MAC version), are NOT available to SAP Certified consultants, unless they also have an SAP license. All downloads are available only for the license holding customer's designated system admin. I deem trial/free versions (temporary license key without S-User ID) do not include the sAP GUI itself.
To save your time, make the process simpler, and help install SAP GUI on your Mac, I have prepared this step by step guide. Follow these tips to avoid possible frustration.
Hardware for SAP GUI installation
Prepare your device for installation. Make sure SAP GUI is available for the macOS version you use. The tool may run on macOS Sierra 10.12 and newer versions. There is an opportunity to install the tool on older versions; however, it is not officially supported so multiple issues may emerge.
Check if there is enough free space on your hard drive. In case the storage is almost full, try to clean junk files and optimize your device’s performance for resource-consuming processes. To use SAP GUI, you may need to install Java Virtual Machine, which requires many hardware resources.
Software for SAP GUI installation
Check if you have Java Development Kit (JDK) installed on your device.
To start the installation procedure, you need to be logged in as a user with download authorizations for SAP products. Go to the SAP support page to request a user ID.
SAP GUI installation on MAC
To run SAP GUI on your Mac, Java is required.
1) Install Java SE
Even if you have JDK installed, check whether its version is supported. Go to the Oracle Java technologies page, scroll down and find Java 8, get acquainted with manuals and click JDK download.
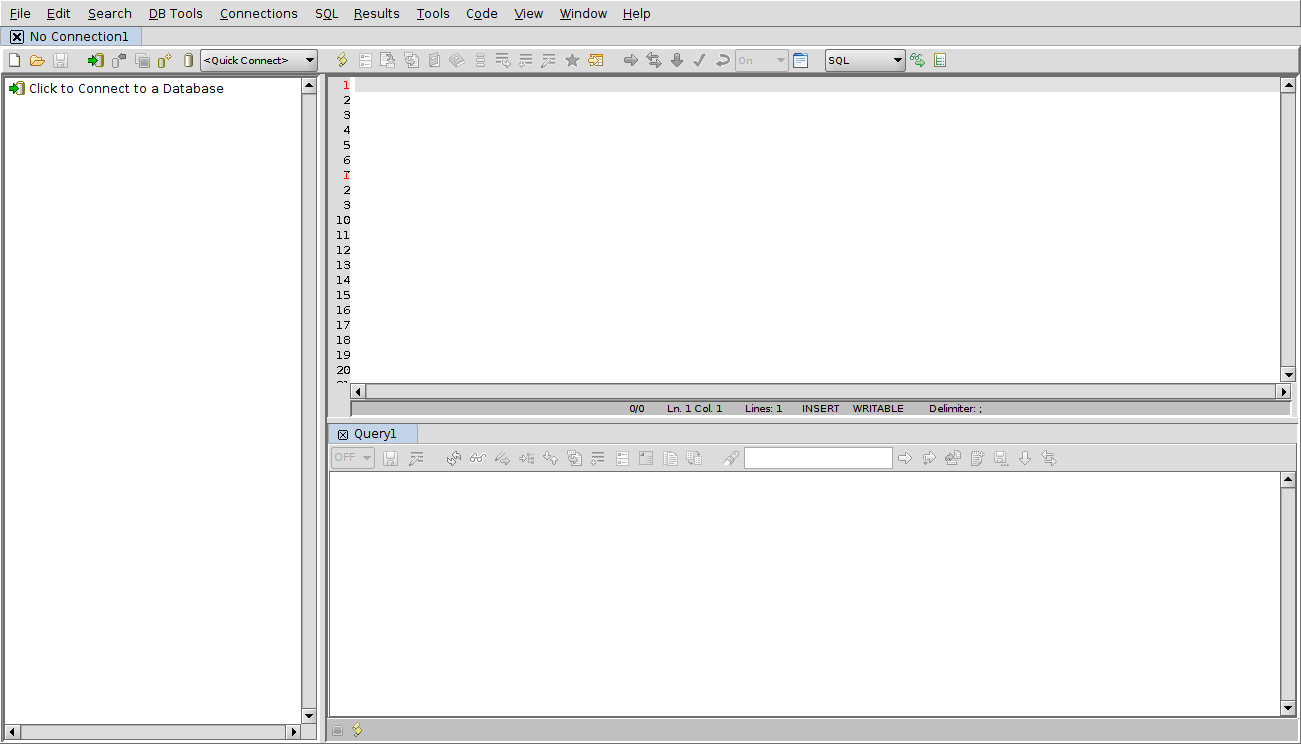
Usage of the current Java update is required in order to avoid problems with security and possible software bugs.
NB: if you would like to use Java 11, make sure you have installed SAP Machine 11 or OpenJFX instead.
2) Visit SAP GUI page
Click Downloads – Installations. Then, pick the needed option from the list.
You cannot install SAP GUI for Java unless you have the proper license.
3) Start the installation
Double click on the downloaded files or use the following command:
java -jar PlatinGUI-<Platform>-<Version>S.jar
install
4) Follow the installation instructions
- Read the information and click
- Modify default settings if needed and decide whether you want to create an icon on a desktop or not.
- Click Install and wait until the process finishes.
5) Install log file
If you have not faced any installation problems, use the default platform-specific location:
<home directory>/Library/Logs/sapgui.log
How to uninstall SAP GUI?
In case any problem occurs, or you do not need to use specific software anymore, uninstall SAP GUI on any platform using a command line:
java -jar PlatinGUI-<Platform>-<Version>S.jar uninstall
Open the connection
Once SAP GUI is up and running, check the connection.
1) Start the Logon Window
Go to the SAP GUI folder and double click on the respective icon. On the login window, you can choose the needed SAP systems and connect to it.
2) Test the connection
To connect to an SAP system, you may need the connection data of an SAP system. Typically, connection data consists of numerous optional fields and characters in the form of
<key>=<value>.
Here are some of the defined fields:
And example:
Create a configuration text file and add the connection data, save it with .sapc file extension.
Alternatively, connect to the server and click File – Save connection data as a document. Then, define the location and a filename.
Once you have saved the .sapc file, double click on it and your connection will be started.
If the system administrator had already created a configuration file, and there is no need for you to do this, follow these steps:
1) Open SAP Logon menu
Several options like File, Edit, View, Scripts, Window, and Help are available.
2) Click File – Preferences – Configuration – Logon
SAP Logon menu includes multiple functions: New Connection, Open Recent, Open Connection Data Document, CLose SAP Logon, Preferences, Trace, and exit application.
Preferences function enables access to options and configurations of your SAP GUI.
3) Enter the path or URL to your previously merged configuration file.
Make sure to contact your server administrator for the right URL.
SAP GUI installation is not difficult but can be tricky. It requires some time, attention, basic technical skills and may end up with an unexpected error. To avoid potential pitfalls, make sure to keep an eye on SAP news and discussions. Even following a reliable guide and investigating the best practices for working with SAP products, issues may emerge. Thus, to save your time and focus on more essential tasks, consider delegating it to a professional SAP specialist.
SAP GUI is a client tool that is used to access a remote central server and runs on various operating systems like Microsoft Windows, Linux, Mac, etc. It is used to manage and access SAP applications like SAP ECC and SAP Business Intelligence System.
If you have a device that runs on Windows, Macintosh, or Linux, then you can install it on your device. But there are a few differences in installing this app. You won't face any problems by installing it on Windows or Linux but the same process will be a bit challenging in the case of macOS devices.
This article will be helpful for those who want to install SAP GUI without any complications and save some time. These tips provide you all the necessary information on how to do it.
Preparation for Installation
The preparation stage plays a crucial role because you need to figure out whether your MacBook matches the system requirements and fits this app. The company says that the app can be installed on macOS Sierra 10.12 and later versions.
Of course, you can try to install it on the older one, but there is no guarantee that it will function and work correctly. Moreover, older versions of SAP GUI don't have any official support from the company.
You also have to check the disk space before. If you are out of disk storage on your MacBook, try to clean up and optimize it as SAP GUI is a resource-intensive software.
How to Install SAP GUI on Your MacBook?
If you want to install the app easily, you have to follow these steps:
1st Step: Installation of Oracle Java JDK.
This software is a must. In case, you don't have a pre-installed Java, then you can go to the official website of Oracle Java and download the latest version of the software. Following the instructions, install the app on your Mac. You will avoid any difficulties by getting the latest version of Java.
2nd Step: Go to the SAP GUI website and download it.
This is the easiest step, you need to go to the website and click on the Download button. That's it.
3rd Step: The installation process.
Go to the Download folder, you will find the downloaded file. Double click on it or use the specific command to run the installation itself:
java -jar PlatinGUI-<Platform>-<Version>S.jar
Click on Install

Following the instructions and set up the location of the program and install SAP GUI.
After the installation, you will see the window with a success message.
That's all!
How to Open the Connection?
Launch SAP GUI and connect it to the server. You need to run the SAP GUI first. To do this, go to the folder and launch it by double-clicking on the icon. Then select the SAP system and establish the connection. It requires some additional data which consists of different fields like:
<key>=<value>
Sap Gui For Mac Download
After that, test the connection.
How to Start Using SAP GUI?
In the beginning, you have to create a file of configuration by adding certain parameters of connection data and save it as a .sapc file. As an alternative way, go to File – Save connection data as a document.
The fastest way to connect to the saved server is to launch the saved configuration file.
When you have this file before, follow the next steps:
- Double-click on an SAP Logon menu.
There are several options there, including File, Edit, View, Scripts, Window, and Help.
- Go to File, then Preferences – Configuration – Logon.
A lot of functions are available in this menu. The list concludes New Connection, Open Recent, Open Connection, Data Document, Close SAP Logon, Preferences, Trace, and Exit.
- Insert the URL or enter the path to the configuration file.
The server administrator provides you with the correct URL, in case if you need it.
Sap Gui For Java
How to Uninstall SAP GUI?
Install Sap Gui For Java On Mac Os
If you decide to uninstall the software from your MacBook, then by using a command line, enter this:
java -jar PlatinGUI-<Platform>-<Version>S.jar uninstall
The installation of SAP GUI won't be challenging if you will follow the steps mentioned above. Of course, you need to spend some time doing this. It is possible that unexpected errors can occur. To avoid them, try to check the latest news on the SAP GUI website or the support page.
(Disclaimer: Devdiscourse's journalists were not involved in the production of this article. The facts and opinions appearing in the article do not reflect the views of Devdiscourse and Devdiscourse does not claim any responsibility for the same.)