Once I exit utorrent the taskbar shortcut disappears. Where is the utorrent folder located? I have, with utorrent running, looked into the Task Manager. Utorrent is listed, but 'Open File Location' and 'Properties' don't work. I looked into the%appdata% folder and there is no utorrent folder in there either. Fix Downloads Not Showing up on Windows 10. If you can't find the download file on desktoped in Windows 10, the fastest way to view your recent downloads in Chrome, Microsoft Edge, Internet Explorer, Firefox, and Opera, is to press Ctrl+J on your keyboard. After you press the shortcut key combination, the Downloads window will open and display. The 'default directory' is the directory into which Vuze will automatically place the downloaded data files when a new torrent is opened. By default, Vuze generates the value for the default directory option at initial setup. The value will be the subdirectory 'Vuze Downloads' placed into your OS user profile home directory. Change default download location. Tap the back button multiple times until you see / at the top of the directory list, tap your SD card from the list (/storage/A2E2-0FE4 for this example), and click OK when inside the SD card container. Remotely download torrents with uTorrent Classic from uTorrent Android or through any browser. Optimize your download speed by allocating more bandwidth to a specific torrent. View the number of seeds and peers to identify if a torrent is healthy.
The uTorrent app is popular because of its easily navigable user-interface and its ability to download torrents efficiently. But uTorrent is not exempt of bugs and errors. One of the prominent bugs of uTorrent is when it doesn’t show the downloaded files.
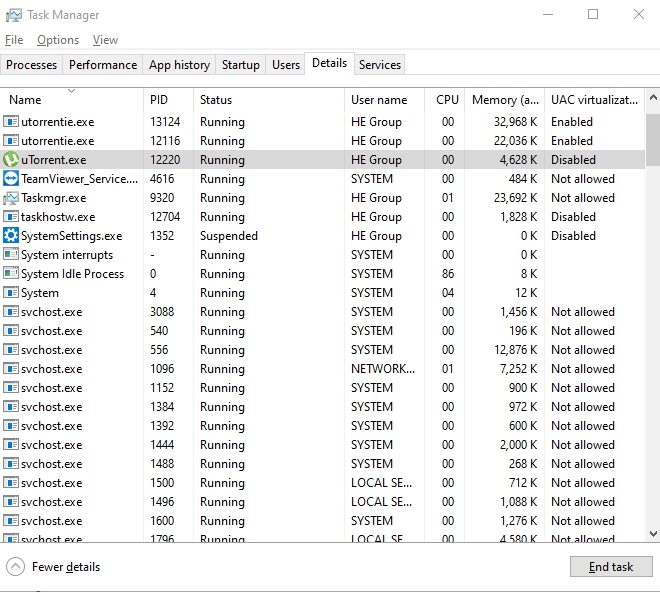
In this article, I shall discuss where are uTorrent files stored and what to do when uTorrent is not showing files.
Where Are uTorrent Files Stored?
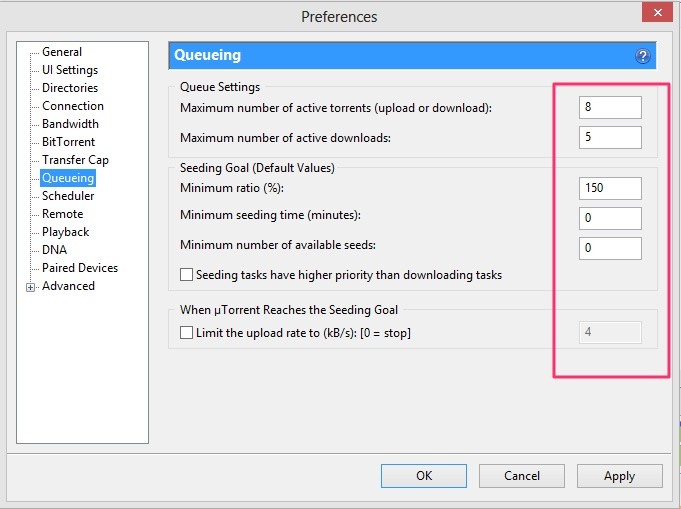
The uTorrent not showing files bug has been around for quite some time. Generally, when you open uTorrent, that last process of uTorrent should appear on the screen. But due to this bug, the files tend to disappear automatically.
In these situations, the first thing you should do is check whether the download files are still available on your PC or not. So, where does uTorrent download to? Below are some easy methods you can use to find the recently downloaded files of uTorrent on your PC.
Method 1: Check The Default Windows Download Folder
uTorrent generally saves the downloaded files in the default Windows download folder. This is the first place you should look when finding any recently downloaded files. To open the default Windows download folder on Windows 10, follow the steps given below:
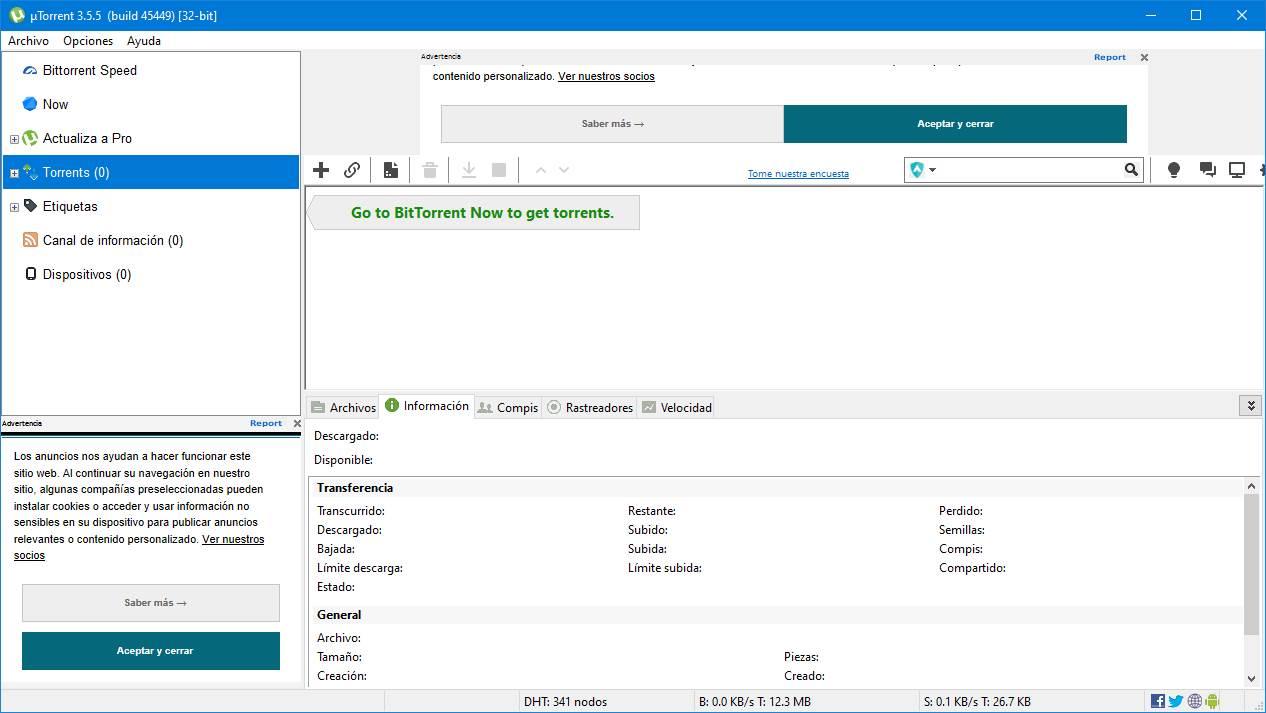
- Press the Windows + E keys to open the File Explorer.
- Locate and select the Downloads folder on the left panel under My Computer.
Now check inside the Downloads folder and see if you can find uTorrent downloads. If no, then try the next method.
Method 2: Use The Windows Search Menu
The Windows Search menu indexes most files on your PC unless the file attributes (link) have been changed to not index it. You can use the Search menu to find most files, folders, apps, and settings on your PC. To do it, follow the steps given below:
- Open the Windows 10 search bar.
- Enter the name of the downloaded file. Be as specific as possible to narrow down the search result.
- If the file you are looking for appears in the search result, simply click on it to open it in the Windows File Explorer.
What To Do When uTorrent Not Showing Files?
If you are unable to find the uTorrent downloaded files using the above methods and have no idea on where does uTorrent download to, then you can try the following workaround:
- Press the Windows + R keys to open the Run utility.
- Type %appdata%uTorrent and press Enter.
- Now, locate the dat and resume.dat.old files.
- Right-click on the resume.dat.old file and select the Copy option. Paste the file on any other folder or the desktop for safekeeping.
- Right-click on the Taskbar and select the Task Manager option. This will open the Task Manager on your screen.
- In the Processes tab, select every uTorrent process one by one and click on the End Task option. This will close all the background processes of uTorrent.
- Now, open the uTorrent folder again from Step 2 and delete the dat file.
- Right-click on the resume.dat.old file and select the Rename option. Rename the file to “resume.dat”.
- Finally, restart uTorrent.
The uTorrent files that weren’t showing should be back on the home page.
Utorrent Default Download Directory Windows 10 Pro
Wrapping Up
So, there you have it. Now you know where are uTorrent files stored and what to do when uTorrent is not showing files. If you have any questions related to this topic, ask them in the comment section.
2019-01-10If you are a person who is experiencing low download speeds on uTorrent and want to increase the speed, you might want to watch this following video:
The above video tutorial resulted in higher download speeds on µTorrent for most of the users. Changes to the default preferences in µTorrent can help increase download speeds and allow you to have greater control over the program. However, it is not helpful to everyone and many even ended up getting lower download speeds than before. This problem can be fixed by simply restoring the modified settings to µTorrent to the default ones. Restoring the settings in µTorrent will remove any customized download and bandwidth preferences and give you a chance to correct or tweak problematic settings.cTo reset the settings µTorrent back to default, you will have to delete two files having the name settings with an extension of .dat and .old from the application data folder.
Step 1:
First things first, close the µTorrent program by clicking on the “File” button in the menu bar and then clicking the “Exit” option. (Note: Clicking the “X” button in the upper-right corner of the screen only minimizes uTorrent. It does not close the program.)
Step 2:
Open the Run command window by pressing Windows logo key + R key on your keyboard or just search Run on the Start menu.
Step 3:
Inside the text box of the Run window, enter the following text
Step 4:
Then a file explorer window will pop up having the address similar to this C:UsersAdminAppDataRoaminguTorrent. In that folder, you’ll find two files named, settings.dat and settings.dat.old.
Step 5:
You have to delete these two files.
Step 6:
Restart the µTorrent. If it still does not work then try restarting your computer.
By following the above procedure, µTorrent is going to create another settings.dat. Hence, getting rid of the customized settings.