- Screen Record Mac With Audio 2020
- Screen Record Mac With Audio Reddit
- Screen Record For Mac With Audio Cassette
When you look for an internal audio recorder for your Mac, you will come across dozens of apps that let you record your sound. However, the issue is that most of those apps do not let you record the audio coming from your Mac's system. If this is what you want to achieve and you want to record internal audio on Mac, you are going to have to follow the methods given in this guide.
AnyMP4 Screen Recorder is a powerful app to record screen and audio for Mac and Windows users. It can record any kind of screen on the computer like online videos, games, Skype calls, Podcast, online conference, webcam videos, webinars, lectures and more.
How to Record Internal Audio on Mac with EaseUS RecExperts
- In order to record both screen and audio on Mac computers, you will need to install Soundflower, first. To do so, simply visit this GitHub link, and click on the “Soundflower-2.0b2.dmg” link to download the installer for Soundflower. Once you have done that, simply install the app on your Mac. Route Audio Between Applications.
- Record Screen on Mac with Audio By Clicking to REC It is the last step for you to make it. Now you can just click to the green REC button for recording screen on Mac. With 3 seconds countdown, you can record Screen on Mac and sound together.
- To record your voice or other audio with the screen recording, choose a microphone. To monitor that audio during recording, adjust the volume slider. If you get audio feedback, lower the volume or use headphones with a microphone. To show a black circle around your pointer when you click, choose Show Mouse Clicks in Recording.
If you have ever used a normal audio recorder on your Mac, you would find that it only offers the option to record audio from your microphone. If you have connected a device to your Mac, then you will get an option for that. However, there is simply no option to record system sound on your Mac unless you install some audio capture software like Soundflower.
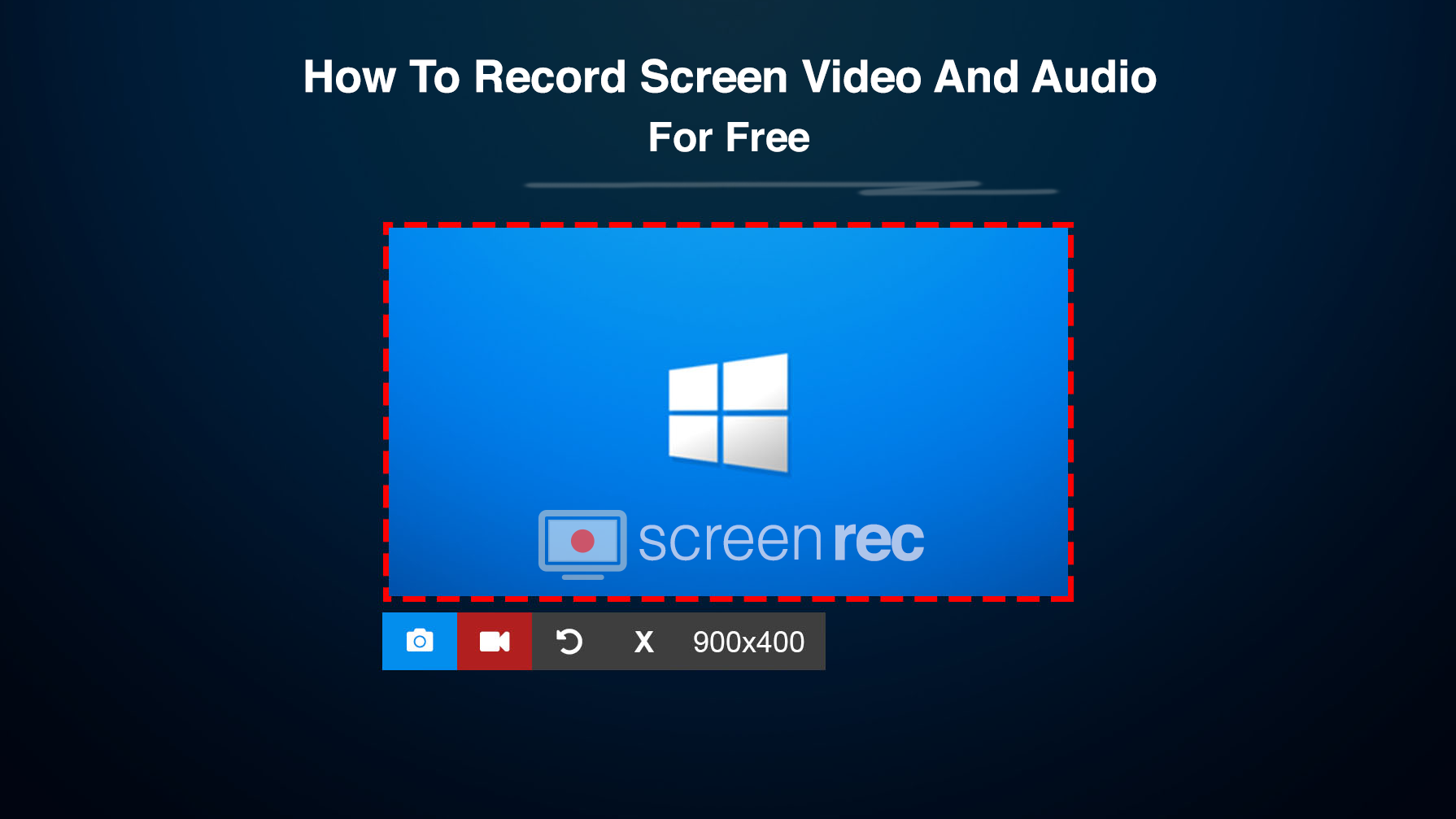
It seems a little complex. Here we will share with you one powerful screen recorder for Mac - EaseUS RecExperts, which can help you capture the internal audio on your Mac without downloading any other software. Using it, you can easily and quickly record system sound, microphone, or sound from other external audio devices. Additionally, you can record screen with audio on Mac simultaneously by using EaseUS RecExperts.
Highlights:
- Extremely easy and best for beginners
- Support different recording models to capture your screen
- A versatile GIF recorder to help you create GIFs from your screen
- Export the recordings in various formats like GIF, MP4, M4A, etc.
Don't hesitate to download EaseUS RecExperts! It will make your work easier.
How to record internal audio on Mac effortlessly:
Step 1. Install and launch EaseUS RecExperts and click on 'Audio' on the main screen.
Step 2. Click the microphone icon to choose the audio sources that you want to capture. Here you can select the 'System Sound' option to record your Mac's audio.
You can also create a schedule recording task to set the recording time and length by clicking the clock icon in the bottom right corner.
Step 3. When you get ready, you can hit the big red button to start your audio recording. Once done, the audio recording will be saved on your Mac computer automatically.
How to Record Internal Audio on Mac with Soundflower (4 Methods)
Luckily, there is an app called Soundflower that makes it possible for you to record your Mac's system sound. What this app does is it actually creates a virtual output device where your system sound is routed. You can then use this virtual speaker in your audio recording apps and you will be able to capture the internal sound of your Mac.
Method 1. QuickTime Player
To record the internal audio on your Mac, for example, you have an app called QuickTime Player. Many of you might recognize this app as a media player, however, it can do much more than just letting you play your audio and video files.
With the QuickTime Player app on your Mac, not only can you play most audio and video formats but you can record your audio and video as well. This tool allows you to make recordings of your Mac screen. You have the option to record audio as well, and this audio can be from either your microphone or the internal sound if you have configured Soundflower.
The following is a procedure on how you go about recording the internal audio on a Mac using QuickTime Player.
Step 1. Launch the QuickTime Player app and initiate an audio recording. To do this, click the 'Launchpad' in your 'Dock', search for 'QuickTime Player', and open the app. Then, click on the option that says 'File' at the top menu bar and select 'New Audio Recording'.
Step 2. Choose a source for the audio from the given menu. It is here that you will choose the Soundflower input device and this will record the internal sound. Click the down-arrow icon next to the record button and choose an appropriate source.
Step 3. After you have chosen a source for your audio recording, hit that large record button to start recording the internal audio on your Mac. Keep the recording running for as long as you want. When you are done, click the stop recording button to stop your internal sound recording.
Step 4. You can play the audio after it has been recorded by clicking the play icon. If you think it is good to go ahead with, click the 'File' menu at the top and choose 'Save'.
This will save the audio file to your Mac's storage.
Method 2. Simple Recorder
Simple Recorder is one of the simplest voice recorder apps that you will ever come across for your Mac machine. With this tiny little yet very effective app, you can record your voice and system audio with just a single click. The app sits in your Mac's menu bar once installed, and you can then click it there to start and stop your audio recordings. It cannot get easier than this and you will feel it for yourself when you actually use the app.
There are not many options that you need to configure to get started with this app. All that you basically need to do is just install the app, select a source for the audio, and you can start your audio recordings. The following shows how this app works and how you can use it on your Mac.
Lightroom classic cc 8.2 crack. Step 1. Once the app is installed, you will see a little icon in your menu bar. Click this icon to view the app options. You need to specify a source for your internal audio and select the source that Soundflower has created on your Mac.
Step 2. Select a location to save your recordings. By default, it prompts you to choose a location each time you make a recording. To change this, click 'Preferences' > 'Set Default Folder' to choose the default folder to save your audio recordings.
Step 3. Click the app icon in the menu bar and hover over 'Preferences' to customize the audio recording optionsset like the sample rate and file format.
Step 4. Finally, click the 'Record' button at the top and the app will start recording the internal audio on your Mac machine. When you want to stop the recording, click the app icon again in the menu bar and choose the 'Stop' option.
Your recorded file will be saved in the specified folder on your Mac.
Method 3. Easy Audio Recorder Lite
Easy Audio Recorder Lite, as the name implies, is a lite audio recording app for Mac machines. No matter the kind of audio you want to record on your machine, this app has all the features that you would ever need for any kind of recording. As long as you have configured an output audio device as initially explained in this article, you should be able to record the internal sound of your Mac in a few easy clicks.
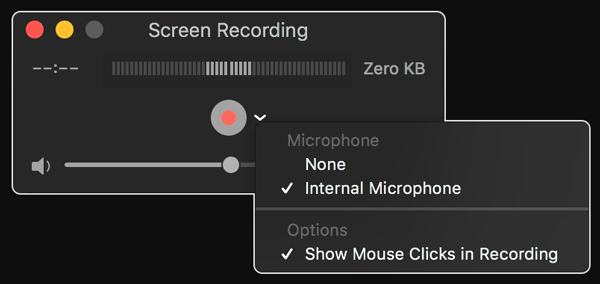
The app has various options for how you want to record computer audio. If you are in a hurry and you want to make a quick recording, there is a button to do that. If you are someone who looks into each setting option, there are some good settings panels for you to access and configure. If you want to know how to record the internal audio of your Mac with this app, the following should teach you how to do that.
Step 1. Click the cog icon at the top, which will open the settings menu for you. From this newly opened menu, click the 'Input Device' dropdown menu and choose the device created by the Soundflower app.
Screen Record Mac With Audio 2020
Step 2. On the same screen that you chose an audio source, you can specify the file format for your audio recording. Click the option next to 'Format' and choose a file format for your internal audio recordings. Then, click 'Ok' at the bottom to save your changes.
Step 3. To start your recording, click the red record button. When you are done, click the stop button to stop your recording.
Step 4. To access all of the recordings that you have made with this app, go to the settings menu and click on 'Go to files location'.
This will open the folder on your Mac where you have recordings saved.
Method 4. MP3 Audio Recorder
Those of you who prefer to customize quite many options for their recordings are going to like the MP3 Audio Recorder to make internal audio recordings on your Mac. Not only does this app let you quickly and easily make new recordings but you can use the app to specify a plethora of options for your custom recording. This way, you can customize basically each aspect of your file ensuring you get what you expect.
This audio recording software not only serves the purpose of recording the internal sound on your Mac but also offers many flexible options to perform your recordings. While it is pretty easy to operate this app, the following steps will help you out anyway.
Step 1. Fire-up the app after it is installed and you will be on the main interface. Click the dropdown menu next to 'Audio Device' and choose the audio device that outputs your Mac's internal sound. This will be the device that you created with Soundflower or other similar apps.
Step 2. After specifying an audio source, click the settings icon to open the settings menu. On this screen, you have many options to modify for your audio recording. Feel free to change any option you want and then hit 'Done' at the bottom to save your changes.
Step 3. You are now back to the main screen of the app. Click the red recording button to start recording the internal audio on your Mac. When you are done, click the stop button to stop the recording.
Screen Record Mac With Audio Reddit
Step 4. The app will automatically open the folder where your recording is saved. You can then double-click on your recorded file to play it in your default media player app.
That was how you go about recording the internal audio on your Mac.
Screen Record For Mac With Audio Cassette
Conclusion
Recording the internal audio on a Mac is pretty easy provided you set up things the right way. If you do not know what that means, the above guide will walk you through each stage of the procedure one by one. This way, you will learn how to record the internal audio using various methods on your Mac machine.